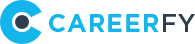iphonefax
Add a review FollowOverview
-
Founded Date March 10, 2025
-
Sectors Construction / Facilities
-
Posted Jobs 0
-
Viewed 34
-
Founded Since 2018
Company Description
How to Fax a PDF from Your iPhone for Free
In today’s fast-paced world, faxing documents directly from your iPhone can save you time and effort, especially when dealing with important files like contracts or official papers. If you’ve ever wondered how to fax from iPhone for free, the good news is there are multiple ways to send a PDF via fax from your device without spending a dime. Here’s a step-by-step guide to faxing PDFs for free using your iPhone.
Step 1: Choose the Right Fax App
To start, you’ll need a free fax app. The App Store offers several apps that let you fax documents without charging a fee. Some of the top free fax apps for iPhone include:
- Fax Burner – This app provides free fax credits for new users, allowing you to fax up to five pages for free.
- eFax – While eFax offers paid plans, it also provides a free trial that lets you send faxes.
- HelloFax – You can send up to five pages for free with HelloFax, making it another solid option for occasional faxing needs.
Once you’ve selected an app, install it on your iPhone and sign up for a free account.
Step 2: Upload Your PDF Document
Now that you’ve downloaded your chosen fax app, it’s time to upload the PDF you want to fax. Most fax apps have a built-in file manager that allows you to access files stored on your phone or in the cloud. You can upload your PDF from:
- Your iPhone’s storage – Go to the app’s file manager and choose the PDF stored on your iPhone.
- Cloud services – If your PDF is in Google Drive, Dropbox, or iCloud, simply link your cloud storage account to the fax app and select the document you wish to fax.
Step 3: Enter the Recipient’s Fax Number
Once your document is uploaded, the next step is to enter the recipient’s fax number. Make sure to enter the fax number correctly, including the country code if you’re faxing internationally. Double-check that the number is active and can receive faxes.
Step 4: Add a Cover Sheet (Optional)
Some apps let you add a cover sheet to your fax. If you’re sending an important or formal document, including a cover sheet can add a professional touch. You can typically customize the cover page to include the recipient’s name, your name, and any important notes about the document.
Step 5: Send Your Fax
After verifying everything, you can hit the “Send” button to fax your PDF. Depending on the fax service you’re using, it may take a few moments to process the fax, but you’ll usually get a notification once the fax has been successfully sent.
Step 6: Confirmation
Most fax apps will provide a confirmation of whether your fax has been successfully sent. You should receive either an email or an in-app notification letting you know if the fax went through or if there was an issue. If the fax fails to send, check the number, the document, or your internet connection before retrying.
Why Fax PDFs from Your iPhone?
- Convenience: You don’t need to be near a physical fax machine. All you need is your iPhone and an internet connection.
- Cost-Effective: Many apps let you send free faxes up to a certain limit, saving you the cost of a traditional fax line.
- Security: Faxing is still considered one of the most secure ways to send sensitive documents, and sending a fax via a free iPhone app maintains that level of security.